“mengenali” paling tidak 2 (dua) buah kondisi. Kondisi pertama adalah kondisi true. Apa
itu kondisi true? Yaitu, jika kondisi yang dimaksudkan oleh user terpenuhi. Kondisi
kedua adalah kondisi false, yaitu jika kondisi yang dimaksudkan oleh user tidak
terpenuhi. Untuk mempermudah pengertiannya, berikut contohnya:
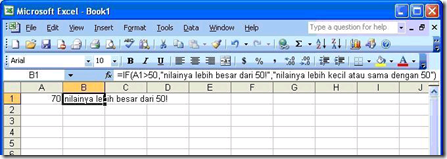
Di sini, kita memasukkan fungsi untuk 2 kondisi. Yang pertama adalah, jika sel
A1 memiliki nilai yang lebih besar dari 50. Yang kedua, adalah jika sel A1 bernilai selain
dari itu, yaitu 50 kebawah. Sekedar catatan, kondisi kedua ini sering disebut sebagai else.
Dalam hal ini, ketika fungsi RUMUS EXCEL IF di jalankan, nilai yang dihasilkan adalah true, karena saam
dengan kondisi yang telah “disebutkan” oleh user. Jika saja, sel A1 bernilai lebih kecil
atau sama dengan 50, maka yang terjadi adalah kondisi false seperti di bawah:

RUMUS EXCEL IF Bercabang
RUMUS EXCEL IF bercabang adalah fungsi IF dimana terdapat fungsi IF yang lainnya di dalam
sebuah sebuah fungsi IF yang lain. Contoh, mengambil contoh dari sel A1 di atas, kita
bisa membuat percabangan dari fungsi IF:
· Jika angkanya adalah dibawah 30, maka yang akan ditampilkan oleh sel B1
adalah “C”.
· Jika angkanya adalah 31 – 60, maka yang akan ditampilkan oleh sel B1 adalah
“B”.
· Jika angkanya adalah 61 ke atas, maka yang akan ditampilkan oleh sel B1
adalah “A”.
Fungsi IF-nya ± sebagai berikut:
=IF(A1<31,"C",IF(A1<61,"B",IF(A1>=61,"A","")))
Penjelasan:
· Bagian pertama: adalah jika bilangan di sel A1 adalah lebih kecil dari 31
(yaitu 30 dan seterusnya ke bawah), maka nilai yang menjadi “output” dari sel
B1 adalah huruf “C”.
· Bagian kedua: jika bilangan yang berada di sel A1 bernilai kurang dari 61 (60
sampai 31, karena untuk 30 ke bawah sudah ada dalam kondisi yang pertama),
maka sel B1 menunjukkan huruf “B”.
· Bagian ketiga: bilangan bernilai lebih besar atau sama dengan 61,maka yang
di tunjukkan oleh sel B1 adalah huruf “C”.
Berikut contohnya:

Satu hal yang bisa saya katakan dari fungsi – fungsi di Excel adalah: Anda bisa membuat
fungsi – fungsi itu bekerja sesuai yang diharapkan. Menurut saya, yang paling penting
adalah sintak (format penulisan) dari hasil yang ingin Anda peroleh. Sintak yang ditulis
haruslah sintak dimana hasilnya dapat diterima oleh fungsi tersebut. Misalnya, dalam
RUMUS EXCEL IF, nilai yang dapat diterima adalah true. Begitu juga fungsi – fungsi yang lainnya.
Ok, saya menganggap Anda semua sudah mengerti bagaimana fungsi IF (dan IF
bercabang), kita akan segera memasuki beberapa contoh dalam penggunaan IF dalam
excel.
Kasus I: Daftar Nilai Mahasiswa
Dalam kasus pertama ini kita diminta membuat daftar nilai perorangan untuk mahasiswa.
Formatnya kurang lebih seperti berikut:

Petunjuk:
· Kolom Nilai, Mata Kuliah, baris Nama, Nomor Urut, Kelas, Fakultas dan Jurusan
diisi manual.
· Kolom Dalam Angka adalah merupakan tempat di mana nilai dari bentuk angka
dikonversi ke dalam bentuk angka (semacam kredit dalam nilai mata kuliah). Kolom
ini memiliki persyaratan sebagai berikut:
1. Jika nilai di kolom Dalam Huruf adalah “E”, maka nilainya adalah 0 (nol)
2. Jika nilai di kolom Dalam Huruf adalah “D”, maka nilainya adalah 1 (satu).
3. Jika nilai di kolom Dalam Huruf adalah “C”, maka nilainya adalah 2 (dua).
4. Jika nilai di kolom Dalam Huruf adalah “B”, maka nilainya adalah 3 (tiga).
5. Jika nilai di kolom Dalam Huruf adalah “A”, maka nilainya adalah 4 (empat).
· Baris Total adalah total dari nilai dalam angka.
Penyelesaian:
Kolom Dalam Huruf diisi rumus kurang lebih seperti berikut:
=IF(C7<20,”E”,IF(C7<40,”D”,IF(C7<65,”C”,IF(C7<90,”B”,”A”))))
Sedangkan kolom Dalam Angka diisi rumus seperti berikut:
=IF(D7=”E”,0,IF(D7=”D”,1,IF(D7=”C”,2,IF(D7=”B”,3,4))))
Hasilnya dapat dilihat seperti berikut:
· Kolom Dalam Huruf berdasarkan ketentuan berikut:
1. Jika nilai lebih kecil dari 20, maka nilainya adalah “E”
2. Jika nilai 20 – 39, maka nilainya adalah “D”
3. JIka nilainya 40 – 64, maka nilainya adalah “C”
4. Jika nilainya 65 – 89, maka nilainya adalah “B”
5. Jika nilainya 90 ke atas, maka nilainya adalah “A”

Kasus II: Penjualan Barang
Misalnya saja UD. Setia Mandiri membuat sebuah form untuk menghitung
penjualan mereka dan kemudian ditagihkan ke customer mereka. Contoh dari form yang
mereka gunakan adalah sebagai berikut:

Dari contoh tersebut, perusahaan tersebut memerlukan penghitungan untuk
membuat perincian ke dalam form / faktur mereka dan kemudian ditagihkan ke customer
mereka.
Petunjuk:
· Kode dinput kemudian dicari di dalam daftar nama barang dan harganya.
· Total harga adalah hasil dari harga satuan dikalikan dengan jumlah barang.
· Setiap pembelian diatas Rp1.000.000,- mendapat potongan sebesar 20%
· Grand Total adalah total dari semua total harga tapi belum dikurangi disc 20%.
· Grand Total ( - Disc) adalah Grand Total setelah dikurangi discount 20% (jika ada).
Penyelesaian:
Pertama – tama, kita membuat sebuah daftar untuk mengetahui nama barang dan
harga satuan dari barang tersebut. Daftar yang dibuat adalah sebagai berikut:
Keterangan:
· TL: Tools (perangkat keras)
· AK: Aksesoris
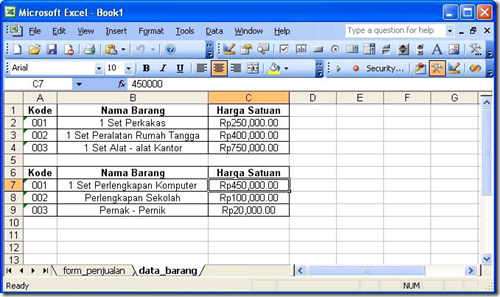
· Pada kolom “Nama Barang” isikan formula berikut:
=IF(LEFT(B3,2)="TL",VLOOKUP(RIGHT(B3,3),data_nama_barang!
$A$2:$C$4,2,FALSE),IF(LEFT(form_penjualan!
B3,2)="AK",VLOOKUP(RIGHT(form_penjualan!B3,3),data_nama_barang!
$A$7:$C$9,2,FALSE),"Inputan Anda tidak ada dalam daftar"))
Seperti yang Anda lihat, ada beberapa fungsi yang saya masukkan ke dalam IF dan
semuanya bisa menghasilkan hasil yang diinginkan. Misalnya saja pada bagian:
LEFT(B3,2)="TL"
Itu berarti bahwa jika 2 (dua) karakter dari bagian kiri sel yang dirujuk sama dengan
huruf TL, maka fungsi LEFT akan mengembalikan nilai true pada fungsi IF, dan
selanjutnya akan “mengeksekusi” fungsi berikut yang kita masukkan yaitu VLOOKUP.
VLOOKUP sendiri mengambil 3 (tiga) karakter dibagian kanan sel yang dirujuk dan
mencocokkannya dengan kode yang berada dalam tabel kode barang yang berada dalam
sheet “data_ barang”. Hasil dari VLOOKUP dimana hasilnya berupa nama barang yang
sesuai dengan kode yang “dimasukkan” ke dalam VLOOKUP akan ditampilkan oleh IF
sebagai output jika nilai dari kondisi pertama adalah true, dst.
Perlu diperhatikan bahwa dalam VLOOKUP, kta merujuk ke “tabel” yang sama (sel – sel
dengan baris dan kolom yang tetap) dengan menggunakan tanda absolut (“$”).
· Pada kolom “Harga Satuan” isikan formula berikut:
=IF(LEFT(B3,2)="TL",VLOOKUP(RIGHT(B3,3),data_barang!
$A$2:$C$4,3,FALSE),IF(LEFT(form_penjualan!
B3,2)="AK",VLOOKUP(RIGHT(form_penjualan!B3,3),data_barang!
$A$7:$C$9,3,FALSE),"Inputan salah!"))
· Pada kolom “Total Harga” isikan formula berikut:
=(D3*E3)
· Pada baris “Grand Total” isikan formula berikut:
=SUM(F3:F7)
Ini dengan asumsi bahwa hanya terdapat 5 (lima) baris dalam faktur penjualan.
· Pada baris “Disc.” isikan formula berikut:
=IF(F8>1000000,F8*20%,0)
· Pada baris “Grand Total (- Disc)” isikan formula berikut:
=(F8-F9)
Hasil dari form faktur yang telah kita buat adalah sebagai berikut:

source : IlmuKomputer.Com







.jpg)





